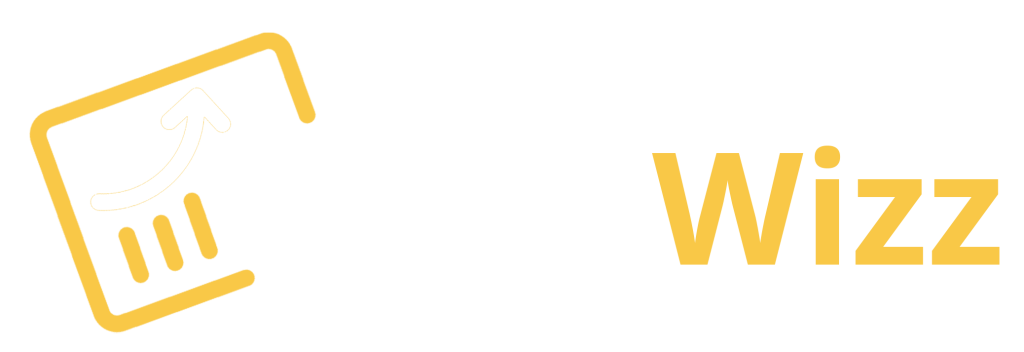How to Add a Favicon to Your Website
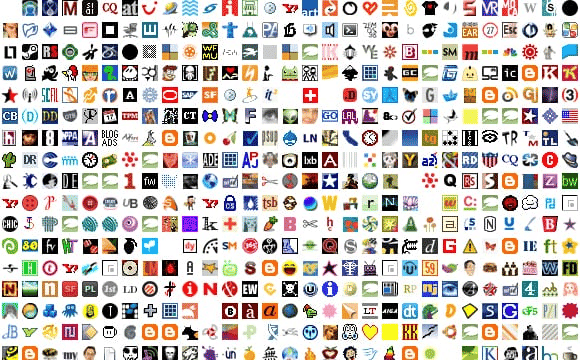
Source: Harbour Studios
When creating or developing a website, the term favicon might come up. What does it mean?
A website’s content is skimmed by users rather than read. The visual communication of business concepts and identities is therefore imperative for businesses.
Users can identify websites at a glance by looking at their favicons. As a result, the user experience is consistent, and a sense of trust is reinforced. Favicons can boost the professionalism and reliability of a website or eCommerce store, for instance.
How to add a favicon in HTML? Check out this article for instructions on adding your site icon!
Why Do You Need a Favicon?
A favicon is an image that appears next to the meta title of a website. As a result, instead of displaying a blank document logo on the browser tab, your website will display a custom icon (the favicon image) representing your company. Whether it be on Google Chrome or Internet Explorer, the favicon just works well!
In most cases, a website’s logo is used as its favicon. You can create your logo using free logo maker apps or sites if your website does not have one. Visitors will be more likely to notice your website. Additionally, you’ll have a professional-looking website.
What are the steps to adding a favicon to your website?
Favicons may seem insignificant on the whole web page, as it is just a tiny icon you see beside the page title. However, they serve a significant role in your website’s identity. Make sure your site has a favicon using one of the following methods!
Make the icon automatically generated by browsers.
Favicons are easily added to a site by uploading them as .png or .ico files from the File Manager on your hosting account. Here’s how to do it:
- Create a square-dimensioned image in .png or .ico format for your website logo.
Here’s a tip: Use your existing .png file if you have one. If you ever need to convert the image to .ico format, you can use ConvertICo.com.
- Replace the .png or .ico image with a favicon.
Here’s a tip: Favicon.png and favicon.ico files located in the directory of your website are automatically detected by most browsers as being the icon for your website. It won’t require any coding on your part.
- You can access the public_html folder by going to the File Manager in your CPanel.
- Make sure the favicon.png or .ico file is in your public_html folder. Your favicon will appear as soon as you reload your website.
Upload a Regular Image and Edit Your Theme’s header.php File
Alternatively, you can use an image, not in the .png or .ico format (such as a jpg, BMP, or gif). Your current theme folder’s header.php file needs to be modified. On your CPanel, follow these steps.
- Once you’ve got a square-dimensioned logo, head over to File Manager -> Go To File Manager -> public_html.
- Your public_html folder should now contain the image.
Here’s a tip: If you want to change the name of the image, you can either keep the original name or rename it favicon. For best results, rename the icon to make it stand out from other images.
- Navigate to the wp-content -> themes folder. You will need to access the theme folder of the theme you are currently using.
- The following syntax should be pasted before the end of the tag *head>*/head> in header.php:
<link rel=”shortcut icon” type=”image/jpg” href=”/favicon.jpg”/>
- The icon for your website should now appear after you have saved your changes.
A vital tip: Try clearing your browser cache and restarting your browser if you do not see the new favicon.
Conclusion
Favicons are crucial to your website. In addition to enhancing your site’s appearance on browser tabs, it also makes it more distinguishable.
Your public_html folder can be automatically updated by uploading a .png or .ico image with the name favicon. A standard image can also be uploaded (jpg, BMP, gif, etc.) and modified within the header.php file for your theme.
How helpful was this tutorial? Share your thoughts in the comments!
Frequently Asked Questions
Can I add any type of image as a favicon?
Yes. Favicons can be created using various free logo maker tools, or they can be created using an image and then added with your website title in the HTML head tags. Itrememberential to keep in mind that a small image is often more effective as a favicon.
What are the benefits of adding a favicon to my website
The purpose of a favicon is to provide a more personal touch to the website and make it unique. They can be used as an identifier for the website’s branding and are easily recognizable by the visitors. They can also be used in search engine optimization (SEO) for websites that use them.
What are the disadvantages of adding a favicon to my website?
Disadvantages are that it can take up space on your site, slow down loading time, and the appearance may change if you change your logo or branding.
How do you know if your favicon is working correctly?
There are a few ways to check if your favicon is working correctly. You can use the browser’s developer tools to see if it’s loading correctly, or you can use tools to check the size and colour of your icon.
The first step is to open up the browser’s developer tools and go to the Network tab. Click on “Sites” in the left-hand column, then click on “Favicons” in the right-hand column. If no favicons are listed, then you have not set up your website yet!
If you have set up your website but still cannot find any favicons listed, try using a tool like Favicon Generator to ensure they appear on different browsers!